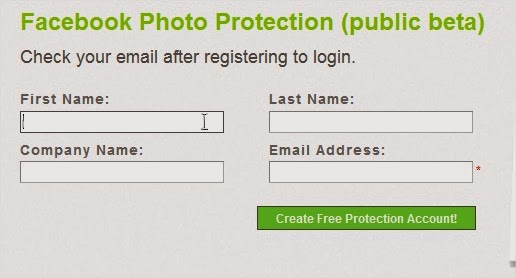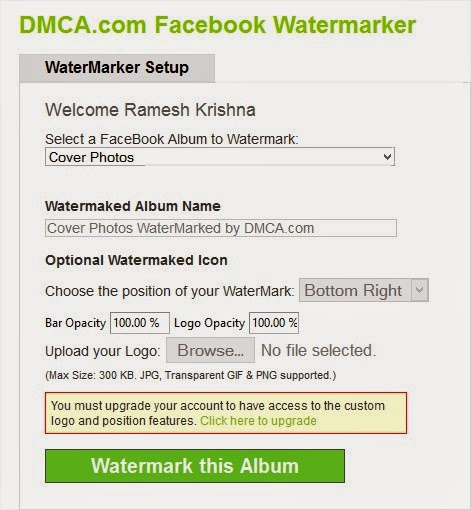As we all know that, IP address (which is known as Internet Protocol Address) is a special type of address which is used to identify your computer on the web.
Finding the IP address of your Mac is very much necessary, especially when you are setting up a network connection or sharing your files or other data with another computer. You can also use an IP address to remote control another computer. So, if you want to find IP address on your Mac OS X but doesn’t know how to find it? Then, don’t worry because today I have created this tutorial in which I will show you that how you can easily and quickly find the IP address on your Mac OS X. So, without wasting much of your time, let’s get started.
Learn-How To Find Your IP Address
So, if you want to find IP address on your Mac OS X then follow the below given steps.
- First of all, open up your Mac OS X computer.
- Then, you have to click on the small Apple icon, it will be located on the upper-right corner of the screen.
- Now, from the Apple drop-down menu, you have to select the System Preferencesoption.
- After that, in the Internet & Wireless section, you have to click on the Networkoption.
- Now, simply select your network connection and then you will see your Mac’s IP address right underneath the Status: Connected section.
- That is it! You are done!
There is also another method that you can use to find your Mac’s IP address. Well, in this method we will be using the Terminal to find the IP address of your Mac computer. So, follow the below given steps to find your Mac’s IP address using Terminal.
- At first, you have to open up Terminal, you can easily access it in the Utilities area.
- Now, in the Terminal, you have to type ipconfig.
- After that, your IP address will be appeared right next to inet text.
- That’s it! You are done!
Conclusion
So, this was all about how to find IP address on your Mac OS X. I hope that now you will be able to find your Mac’s IP address without any type of problem. If you have any type of queries regarding this tutorial then do let us know, we will try our best to resolve them. Additionally, if you’d like this tutorial then don’t forget to share this with your friends and social circles too.